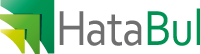Windows 7’yi USB Flash Bellekler yoluyla kurmak için piyasada oldukça fazla sayıda yazılım ve yöntem var.
Ama benim denediğim yazılımlar içinde en pratik ve en geniş özellikler sunan yazılım SARDU oldu.
Program sadece İşletim sistemi kurulumu için değil Antivirüs ve Kurtarma CD/DVD’lerini USB belleklere entegre etmek için kullanılmakta.
Tek bir menü altında belleğinizin boyutuna bağlı olarak onlarca programdan oluşan bir çoklu açılış belleği oluşturabilirsiniz.
* NOT: Bu iş için en az 4 GB Flash belleğe ihtiyacınız var. Ben 8 GB’lik bir belleği sadece kurtarma ve Win7 kurulumu işleri için kullanmaktayım. USB belleklerin epeyce ucuz olduğu şu günlerde size de tavsiye ederim.
Gerekli Programlar
* HP USB Disk Storage Format Tool
http://www.softpedia.co…orage-Format-Tool.shtml
* SARDU – Multiboot USB Creator
http://www.pendrivelinu…ot-usb-creator-windows/
******UYARI: SARDU 2.0.6.x sürümlerine dikkat.******
Bu sürümlerde can sıkıcı bir şekilde Babylon Toolbar eklenmiş. Yüklerken dikkat edin derim. Eski versiyonların linklerini bulursam ekleyeceğim.
* MultiBoot işlemini yapabilmek için SARDU, ISO dosyalarına ihtiyaç duymakta.
Elinizde Windows 7’nin DVD’si var fakat ISO formatında imaj dosyası yoksa bunu ISO formatında imaj alabilen bir CD/DVD Burning ya da PowerISO tarzı imaj yazılımlarını kullanarak yapabilirsiniz.
Ben bu iş için ImgBurn’ü tavsiye ederim.
ImgBurn
http://www.softpedia.co…D-Burning/ImgBurn.shtml
Programın ana menüsünde “Create Image File From Disc” e basın.
Gelen ekranda imajı alınacak DVD’nin bilgileri ve kaydedileceği konum seçimi yer almakta.
“Destination” altında kaydedilecek bölümü belirleyebilirsiniz.
Sonrasında hemen altında yer alan “Read” butonuna basınca işlem birkaç dakikada tamamlanacaktır.
ISO dosyamız hazır. Elimizdeki ISO dosyasının ismini InstallWin7 olarak değiştirin. Bunu yapmazsanız SARDU dosyayı tanımaz.
Şimdi HP USB Disk Storage Format Tool programı yardımıyla Flash Belleği formatlayacağız.
Kimi zaman format konusunda bazı sıkıntılar yaşanabiliyor. Bu konuda piyasanın en iyi yazılımıdır.
Formatlamada iki şeye dikkat edeceğiz;
– Belleği FAT32 olarak formatlayacağız,
– Quick Format seçili olacak. Yoksa uzun bir süre beklemek durumunda kalırsınız.
Artık SARDU’yu çalıştırabiliriz.
İndirdiğiniz ZIP dosyasını açtıktan sonra herhangi bir kurulum gerekmiyor.
Yer sıkıntısı varsa SARDU klasörünü başka bir bölüme ya da diske taşıyabilirsiniz. Entegre edilecek dosyalar için yere ihtiyacımız olacak.
Türkçe dil desteği mevcut. otomatik olarak Türkçe olmazsa menüden değiştirebilirsiniz.
Program altında yapılacak ilk iş Win7 başta olmak üzere belleğe entegre etmek istediğimiz tüm boot CD/DVD’lerin ISO dosyalarını attığımız klasörü seçmek.
Program menüsündeki ISO butonu yardımıyla klasör seçimini yapın.
Örneğin D: bölümü altında ISO isimli klasör.
Menüde “Windows” altında “Windows Installer / Windows Seven AIO” seçeneğinin aktif olduğunu göreceksiniz.
Eğer pasif durumdaysa InstallWin7 ismini vermemişsiniz demektir.
Şimdi hemen sağda “Search USB” butonuna basıyoruz, belleğimiz otomatik olarak görünecektir. Report bölümünde belleğinizin bilgileri yer alacaktır. Kontrol etmenizde fayda var.
Bellekte sadece Windows 7 değil örneğin bir tane de Antivirüs olsun diyorsanız Antivirüs menüsü altında istediğimiz programa tıkladığımızda gerekli olan ISO dosyasını ya doğrudan download edecektir ya da download sayfasına yönlendirecektir.
İndirilen ISO dosyasının adı, SARDU’nun veritabanına kayıtlı haliyle olmalı yani örneğin “Avira AntiVir Rescue System” üstüne geldiğinizderescue_system-common-en.iso yazısının belirdiğini göreceksiniz. Entegre etmek istediğiniz tüm boot cd/dvd’lerde mantık aynı.
Antivirüslerin büyük bir çoğunluğunu denedim. Kimilerinde bazı sıkıntılar yaşadım. Tavsiyem Avira AntiVir Rescue System ve GDATA olacak.
Herhangi bir sıkıntı yaşamadım bu iki yazılımda. Bitdefender de fena değildir.
Bu konuda zamanla ayrıntılı bilgiler vermeye çalışacağım.
Artık belleğe entegre işlemine başlayabiliriz. Yapmanız gereken sadece sağdaki USB Bellek butonuna basmak.
Belleğinizin yazma hızına bağlı olarak dosyaların transfer süresi farklılık gösterektir. Bu nedenle yazma hızı 2-3 mb/sn değil de en azından 6-7 mb/sn olanlardan edinin derim. Okuma hızı da 20’lerde olursa açılış ve kurulum işlemleriniz çok daha kısa sürede bitecektir.
Her şey yolunda gittiyse Report kısmında işlemin başarılı bir şekilde tamamlandığına dair raporu göreceksiniz.
Programdan çıkıp sistemi yeniden başlattıktan sonra BIOS’tan Boot sıralamasını değiştireceğiz.
Karşımıza SARDU’nun menüsü gelecek.
Burada Windows Live altında “Install Windows 7” yi seçeceğiz.
Bundan sonra tıpkı Windows 7 kurulum DVD’sinde olduğu gibi yükleme için bir tuşa basın ibaresi belirecek ve yolumuza devam edeceğiz.
Gerekli ayarlar yapıldıktan sonra dosyaların kopyalanması ve açılması işlemi belleğinizin performansına göre 5-10 dakika alacaktır.
Sistemin yeniden başlatılması aşamasında artık belleğe ihtiyacınız kalmayacak ve diske kopyalanan dosyalarla kurulum kaldığı yerden devam edecektir.
SARDU menüsünde yer almasını tavsiye ettiğim bir diğer araç da Hiren’s BootCD:
http://www.hirensbootcd.org/download/
Özellikle de içerisinde bulunan Mini WindowsXP sayesinde kablosuz ağa bile rahatlıkla bağlanıp bellek üzerinden Opera ile internette sörf, TeamViewer ile uzak bağlantı, ComboFix ile casus temizleme, diskleriniz üzerinde bölümleme ,veri kurtarma, backup alma gibi daha onlarca işi halledebilirsiniz.
İndirdiğiniz zip dosyasını açtıktan sonra dosya adını SARDU’nun kabul edeceği formatta yani hiren.iso adıyla ISO klasörünüze atın. Entegre işlemi başarılı olursa SARDU menüsünde Menu Utilitiy altında Hiren’s BootCD görünecektir.
Belleğe entegre etmek istediğiniz boot cd/dvd formatındaki program SARDU menülerinde görünmüyorsa;
Extra / Add Extra ISO (GRUB) yoluyla şansınızı deneyebilirsiniz.
Gelen alanda program adı girilecek. Boşluk yerine _ işaretini kullanın.
Ben EASEUS Partition Master’ın boot cd’sini entegre ettim;
Şimdilik aklıma gelen detaylar bu şekilde. Konuyu geliştirmeye çalışacağım.